Hvordan bygge en Thunderbolt Hackintosh for lyd
I denne artikkelen forklarer jeg prosessen med å bygge en hackintosh-datamaskin med stabil plug and play Thunderbolt for bruk med UAD Apollo og andre Thuderbolt-baserte grensesnitt.
Siden dette er et veldig forvirrende emne med informasjonen spredt over hele internett, tenkte jeg å lage en guide for hvordan du lager Ultimate Audio-hackintosh for bruk med Apollo og andre thunderbolt-lydgrensesnitt.
Det er en lett å følge "Hvordan" for å lage en stabil plug and play-datamaskin som oppfører seg akkurat som en Mac der Thunderbolt og iCloud jobber rett ut av porten.
Mitt viktigste råd til deg er imidlertid IKKE gjør dette. Du trenger ikke en mega kraftig datamaskin for lydproduksjon, og en brukt M1 Mac mini med 16 Gig ram vil være helt tilstrekkelig.
Men hvis du vil bruke PCI-kort, være i stand til å oppgradere lagringen og RAM og liker byggeprosessen, gi deg selv en stor hodepine og feilsøking i timevis, så er dette definitivt noe for deg! Jeg hadde problemer med hovedkortet mitt, ram og grafikkort, så jeg brukte bokstavelig talt uker på dette!
Men hvis du ikke er på vei til Apple Store akkurat nå og du fortsatt er med meg, les videre!
Hackintosh deleliste
Intel Comet lake i9 10900K prosessor
Gigabyte Z490 Designare Vision D
Sapphire Nitro+ Radeon RX580 4GB GDDR5
Samsung SSD 980 NVMe M.2 SSD 500GB
Crucial DDR4 - 2666 4x16GB
600 watt strømforsyning

Verktøy
Last ned Hackintool - https://github.com/benbaker76/Hackintool/releases
og Opencore Configurator -https://mackie100projects.altervista.org/download-opencore-configurator/
SchmockLords EFI-fil - https://github.com/SchmockLord/Hackintosh-Intel-i9-10900k-Gigabyte-Z490-Vision-D

Last ned OSX
Sørg for at du har minst 40 GB tilgjengelig på din nåværende operativsystems harddisk, ellers vil den mislykkes!
Lim inn følgende i Terminal og velg OS-versjonen du vil laste ned -
mkdir -p ~/macOS-installer && cd ~/macOS-installer && curl https://raw.githubusercontent.com/munki/macadmin-scripts/main/installinstallmacos.py > installinstallmacos.py && sudo python installinstallmacos.py
Vent nå! Det er ikke gjort når du tror det er det! Etter linjene med stjerner vil den begynne å pakke dmg-installasjonsprogrammet klar til bruk.
Når den er ferdig klikker du på harddisken/brukere/“ditt brukernavn”/macOS-installer/Install_macOS_11.6.1-20G224.dmg
Monter DMG-filen og dra installasjonsfilen inni den til applikasjonsmappen
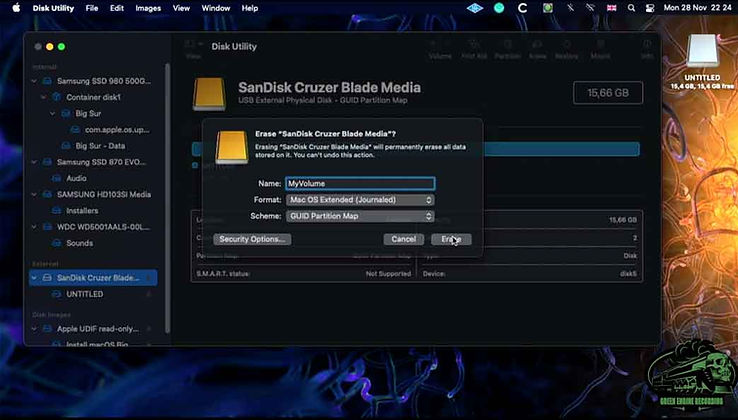
USB-forberedelse
Åpne Diskverktøy
Velg "vis alle enheter" under visning
Navn - MyVolume
Formater USB-pinne som Mac OS Extended (journalført)
Scheme - GUID partisjonskart
Kjør Create installer mediekommando i Terminal -
sudo /Applications/Install\ macOS\ Big\ Sur.app/Contents/Resources/createinstallmedia --volume /Volumes/MyVolume
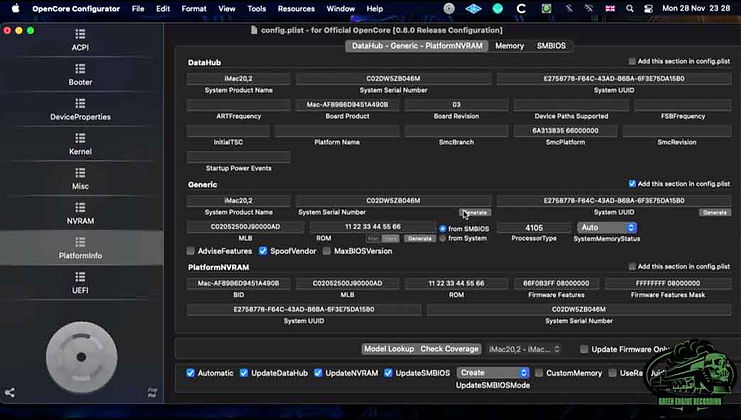
Opprett EFI:
Åpne Hackintool, gå til "Disker"-fanen, finn USB-disken din og klikk på opp/ned-pilene i den sjette kolonnen.
Bytt nå ut EFI-mappen på USB-pinnen med den forhåndsbygde du lastet ned fra SchmockLord.
Åpne den forhåndsbygde EFI-mappen du nettopp erstattet.
Innenfor "OC"-mappen er det 3 konfigurasjonsfiler. Velg hvilken du vil bruke og gi den nytt navn til bare "config.plist" (jeg anbefaler å bruke config_iMac20,2_iGPU skjermutgang hvis du har en CPU som støtter innebygd grafikk og bare konfigurere den eksterne GPUen senere hvis du har en, dette vil også lar deg bruke 3 skjermer) høyreklikk den og åpne den med "Open Core Configurator"
Gå til "PlatformInfo" til venstre
Klikk på fanen "DataHub - Generisk - PlattformNVRAM".
Velg iMac20,2 fra rullegardinmenyen nederst
Klikk på den lille "Generer"-knappen under (ikke ved siden av) System Serienummer
Lagre konfigurasjonen og avslutt OCC
Lag en kopi av EFI-mappen på USB-pinnen

Bios Configuration
Start systemet og trykk på Delete-tasten etter Gigabyte-logoen for å gå inn i BIOS
Sjekk at Bios er F20 under "Informasjon"-fanen. Hvis ikke oppgrader den ved å laste den ned fra Gigabytes nettside. Ikke gå høyere enn F20, for det er ingen vei tilbake! Hvis du trenger å gjøre dette, etter å ha lagt den nedlastede filen på en USB-pinne, bruk Qflash-funksjonen "F8" i bios.
Trykk "F2" for å komme til den avanserte menyen. Last inn de "optimaliserte standardinnstillingene" og endre deretter følgende:
Innstillinger/IO-porter/Intern grafikk > Aktivert
Innstillinger/IO-porter/Wake on LAN Aktiver > Deaktivert
Innstillinger/IO-porter/Thunderbolt(TM)-konfigurasjon/vekke fra Thunderbolt-enheter > Deaktivert
Innstillinger/IO-porter/Thunderbolt(TM)-konfigurasjon/sikkerhetsnivå > Ingen sikkerhet
Innstillinger/IO-porter/Thunderbolt(TM)-konfigurasjon/Dikret Thunderbolt(TM)-konfigurasjon/GPIO-kraftstrøm > Aktivert
Innstillinger/IO-porter/USB-konfigurasjon/Eldre USB-støtte > Deaktivert
Boot/Secure Boot//Secure Boot Aktiver > Deaktivert

Installasjon
Sett inn USB-flashdisken i en av de røde USB 3.2-portene ved Thunderbolt-portene på det bakre IO-panelet på Designare z490
-
Start datamaskinen med USB-flashdisken allerede satt inn.
-
Etter Gigabyte-velkomstskjermen vil OpenCore Boot Picker vises.
-
Velg alternativet Installer MacOS.
-
-
MacOS-installasjonsprogrammet vil ta noen minutter å laste og kjøre. Hvis det lykkes, vil det be om en språkpreferanse og presentere et sett med alternativer, hvorav ett vil være Diskverktøy.
-
Kjør Diskverktøy og velg Vis --> Vis alle enheter.
-
Velg overordnet eller toppnivånavnet til den interne macOS-SSD-en og velg Slett.
-
Tre felt skal vises, og følgende oppføringer skal gjøres:
-
Navn: Big Sur (dette kan endres når som helst etter at installasjonen er fullført)
-
Format: APFS
-
Opplegg: GUID partisjonskart
-
-
Dobbeltsjekk valg og innstillinger, og klikk deretter Slett for å formatere den interne macOS SSD-en.
-
Avslutt deretter fra Diskverktøy.
-
-
Velg nå alternativet for å starte macOS-installasjonen.
-
Godta lisensvilkårene.
-
Velg den nettopp formaterte interne macOS SSD-en som målplassering.
-
-
Dette starter fase 1.
-
Systemet kan starte på nytt plutselig en eller to ganger.
-
Ved OpenCore-oppstartsvelgeren skal det være en ny oppføring kalt bare MacOS Installer.
-
Velg MacOS Installer fra OpenCore oppstartsvelgeren. Det bør imidlertid allerede være valgt. Den vil starte på nytt flere ganger før den klarer installasjonen, men bare la den stå og ta en kaffe. Den vil fortsette der den slapp hver gang uten at du trenger å trykke på noe.
-
-
Når installasjonen er fullført, vises den velkjente velkomstskjermen og vil lede resten av oppsettet.
-
Det anbefales å utføre følgende trinn under velkomstprosessen:
-
hvis du bruker Ethernet, bruk den røde porten og ha denne koblet til før du går inn i oppsettet.
-
Skriv inn WiFi-passord og logg på WiFi-nettverket
-
Aktiver posisjonstjenester
-
Opprett brukerkonto og angi passord
-
Logg på iCloud og App Store
-
Aktiver Siri (hvis du planlegger å bruke det)
-
-
Bruk Hackintool til å montere EFI-en til den nye "Big Sur"-disken, og dra deretter EFI-mappen fra USB-pinnen til EFI-volumet til "Big Sur" og erstatt den.
Slå av datamaskinen, fjern USB-pinnen og du skal nå kunne starte opp fra datamaskinen.
Jeg håper dette gir deg en enklere tid hvis du tar fatt på dette oppdraget, bare send meg en melding hvis du har spørsmål.
Glad nørd!

Overklokking
Last ned Intel Power Gadget fra -https://www.intel.com/content/www/us/en/developer/articles/tool/power-gadget.html Dette lar deg overvåke klokkehastighet og temperatur
Endre følgende i bios-innstillingene:
Favoritter/CPU-klokkeforhold - 52
Favoritter/ringforhold - 45
Favoritter/Extreme Memory Profiler (XMP) - Profil 1
Favoritter/CPU Vcore Loadline kalibrering - Turbo
Favoritter/CPU Vcore - 1.310V
Tweaker/CPU spenningsmodus - Fast VCore
Avanserte CPU-innstillinger/Intel(R) Speed Shift-teknologi - deaktivert
Avanserte CPU-innstillinger/CPU EIST-funksjon - deaktivert
Avanserte CPU-innstillinger/Energieffektiv turbo - deaktivert
Avanserte CPU-innstillinger/Intel(R) Turbo Boost-teknologi - deaktivert
Sjekk ut neste video

